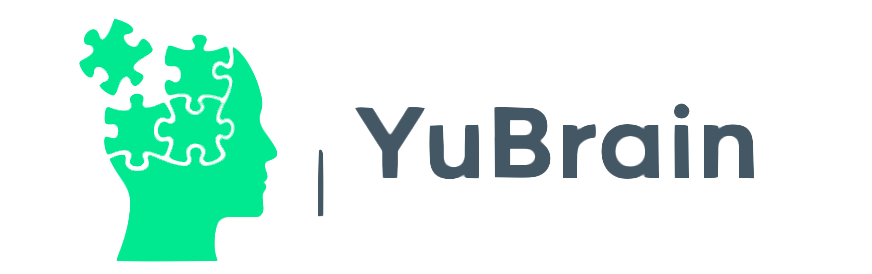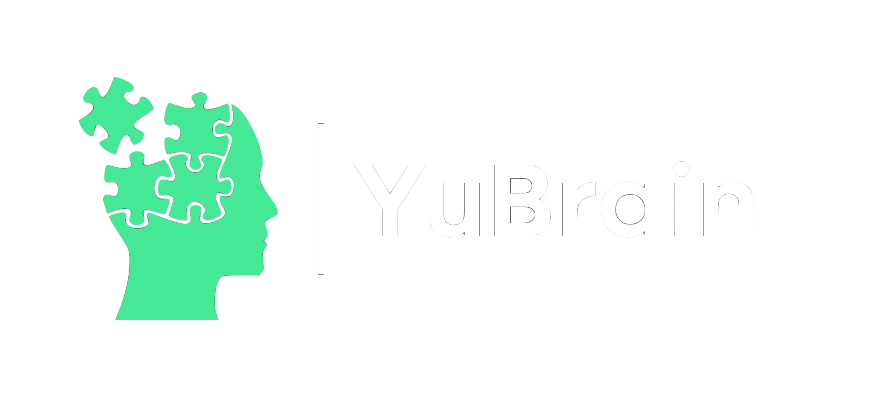Tabla de Contenidos
If you are not familiar with the Ubuntu operating system and are a native Spanish speaker, you may run into difficulties. Despite this, your work may be made easier thanks to native tools in this operating system. After all, not all users in the world use English keyboards.
What frequently happens with the user is that they find themselves with the unpleasant surprise that their Spanish keyboard does not work as it should. It often happens that the ñ key does not respond or, in the worst case, what is typed does not correspond to what we see entered on the screen.
One of the main reasons for this is downloading an Ubuntu virtual machine that is pre-configured; these usually come in English as the default language.
If you need to quickly insert some characters and you’re not going to write anything long, you can use Linux’s character map and paste them into whatever word processor you’re using at the time or into any application where you want to enter text.
On Linux Ubuntu, for example, you can display the character map that is available in the system menu. Select Apps/Accessories. In the Accessories menu you will find the list of the Latin-1 Supplement where you will find the characters, punctuation and accent. You must double click on each character of this map and select the Copy option. Then you can paste it wherever you need to use it.
The problem is that this last solution is slow and therefore not efficient in the long run, and for this reason it may not be feasible for you if you have a project to start soon.
In that case, you can try and switch to a different input method that corresponds to your language; that would be the first method of the four mentioned in this article.
First Method: Use the Operating System Menu
Press the Keyboard option in the drop-down menu ( Menu ) . Then choose the Layouts tab and select the Add option . The system will ask you to choose a Layout . You can choose by country or by language. Choose the By country tab and select the option you want. At the bottom of the dialog window you can see which characters will correspond to the keys and their arrangement. Remember that later, when you return to the Layouts tab , you can select and move to the top as preferred the language of the input method that you like.
Second method: using the Linux terminal
This method has been tested with an Ubunu 18.04 virtual machine to virtualize with VMWare Workstation .
Use the following command:
- ‘sudo setxkbmap -layout ‘en,en’ -model pc105′
Also remember that an alias can be created. This is useful so that you don’t have to remember the command and enter it later; this will be remembered in your current session.
- keyboard alias=’sudo setxkbmap -layout ‘es,es’ -model pc105′
It is also possible to write the alias to ~/.bashrc to ensure that it is available in your future sessions using this terminal.
- nano ~/.bashrc
The final step is to upload the changes to the file
- . ~/.bashrc
It must be done using the user in question that you need at the moment. Remember that if you do it with a root , you will have to repeat it when you use other accounts
Third method: use the RightAlt key in the USA International input method
This method is useful for stressing vowels in Spanish. It is also used to write the letter ñ, the question and exclamation marks and the Spanish quotation marks.
To use the following commands you must press the RightAlt key while pressing the key indicated in the command. The RightAlt key is to the right of the space bar (don’t confuse it with the Alt key to the left of the space bar).
Also remember that the Shift key can be pressed after using RightAlt to capitalize the character you want to get.
- á – RightAlt + a
- Á – Right Alt + Shift + a
- é – RightAlt + e
- É – RightAlt + e + Shift
- í – RightAlt + i
- Í – RightAlt + i + Shift
- ñ – Right Alt + n
- Ñ – Right Alt + n + Shift
- or – RightAlt + or
- Ó – Right Alt + or + Shift
- ú – RightAlt + u
- Ú – Right Alt + u + Shift
- ü – RightAlt + y
- Ü – Right Alt + y + Shift
- – RightAlt+?
- –RightAlt+!
- « –RightAlt + [
- » –RightAlt+]
Fourth method: use the “dead keys”
In Ubuntu Xenial Xerus (and other distributions with the Gnome desktop) there is a standard method for typing special characters such as accents, quotation marks, and exclamation and question marks. In Spanish these are used both to open the exclamation or question mark and to close it.
Dead keys are keys that will change the function of the key you press next. In the English input method, there are two main dead keys: the one corresponding to the tilde and single quote key and the one corresponding to the apostrophe and quote key. The first is to the left of the 1 key on the horizontal number pad. The second is usually next to the semicolon key and the colon (this may vary depending on the region where you purchased your keyboard or computer).
The apostrophe key will be used to place an accent on the next vowel in Spanish that you decide to press. Press and release it, and then press the vowel you want to accent. To capitalize this vowel, press and hold the Shift key while pressing the vowel you want.
The umlaut on the letter u (ü), which is rarely used in Spanish but helps to highlight important pronunciation exceptions, results as a modified version of the accent on this vowel. Press the Shift keys and the apostrophe key at the same time and after releasing them press the vowel u.
In the case of the unique character of Spanish, the ñ, the tilde key will be your dead key to use. Use Shift while pressing the tilde key, imagine you are accenting, then press the key corresponding to the letter n once.
References
Computer on duty. (2008). Configure Ubuntu keyboard correctly in Spanish. Available at: https://andalinux.wordpress.com/2008/08/08/configurar-teclado-ubuntu-correctamente-en-castellano/
Protect my pc (2020). Change the keyboard layout to Spanish in Ubuntu. Available at: https://protegermipc.net/2020/11/25/cambiar-la-distribucion-de-teclado-a-espanol-en-ubuntu/